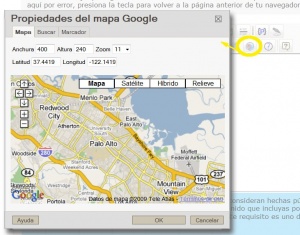Manual:Mapas
Los mapas acompañan a determinados artículos, para situarlos geográficamente. No está permitido el uso de capturas de pantalla de páginas web -google.es/maps o bing.com/maps, por ejemplo- excepto los que ofrece la web www.openstreetmap.org.
Cuando editemos un artículo con mapa, sin el editor de texto, no veremos el mapa, sino algo parecido a esto:
<googlemap version="0.9" lat="37.884575" lon="-4.779482" type="hybrid" zoom="18" width="700" height="300">
37.884524, -4.779578, Plaza de las Tendillas
</googlemap>
Insertar un mapa con el editor de texto
Editamos el artículo donde queramos insertar el mapa, y clicamos en el editor de texto. Después, clicamos el icono mapa:
- Localizar un punto
En la pestaña buscar, localizamos la ciudad, calle, o lo que estemos buscando.
Para insertar el punto, clicamos en la pestaña Marcador.
- Si queremos borrar el globo rojo que aparece por defecto, clicamos sobre él y clicamos en borrar punto.
- Para añadir nuestro propio punto, clicamos sobre el globo de fuera del mapa y después sobre el lugar del mapa donde queremos ponerlo.
- Modificar el mapa
En la pestaña mapa podemos modificar el formato del mapa: tipo de vista, zoom, altura y anchura. El formato común es:
- Tipo de vista: híbrido
- Altura: 700
- Altura: 300
Una vez listo el mapa, seleccionamos ok
Al añadir el mapa al artículo, no veremos el mapa directamente, sino al previsualizar o guardar nuestro artículo.
Insertar un mapa sin el editor de texto
También es posible insertar un mapa sin el editor de texto, sino con el editor "simple" o botonera de formato. Para ello, clicamos en el último icono, el del mapa.
Se abre entonces una ventana, con un mapa de google y un buscador. Su uso es similar a los mapas. Sólo tenemos que localizar nuestro punto mediante el buscador, o bien hacer una búsqueda de la ciudad o calle donde queramos situarlo.
Una vez localizado el punto, clicamos en la ventana del buscador en "borrar resultados" y clicamos sobre el mapa para insertar nuestro punto. Añadimos nuestra personalización: vista= híbrido y zoom, el que queramos. Por último, el tamaño -en la parte inferior, bajo el mapa-, recordemos: ancho=700; alto=300. Tipo de vista (en el mapa) = híbrida.
Por último, copiamos el codigo del recuadro azul, algo parecido a esto:
<googlemap version="0.9" lat="37.884575" lon="-4.779482" type="hybrid" zoom="18" width="700" height="300"> 37.884524, -4.779578 </googlemap>
y lo pegamos en el artículo, en el lugar donde queramos que aparezca. Lo normal es ubicarlo casi al final, en una sección llamada localización, antes de la sección de enlaces externos. Quedaría así:
==Localización==
<googlemap version="0.9" lat="37.884575" lon="-4.779482" type="hybrid" zoom="18" width="700" height="300">
37.884524, -4.779578
</googlemap>
De nuevo, el mapa no se verá directamente en el texto. Cuando grabemos o previsualicemos veremos el mapa.
- Modificar un mapa
Una vez hecho e insertado el mapa (mejor dicho, el código del mapa), si fuera necesario hacer alguna modificación, no es necesario repetir todo el proceso. Simplemente, clicamos en el icono de mapa y en el mapa de google aparece el mapa ya hecho en lugar del genérico. Hacemos las correcciones que queramos (de zoom, otro punto...). Por último, copiamos el nuevo código y lo insertamos en el artículo, borrando el anterior.